|
発注仕入 <直接発注>
発注新規入力
検索画面にて「(1)発注種類」を「直接発注」に設定して実行すると以下のような画面が表示されます。
発注伝票の登録
まず発注伝票の情報を登録します。入力欄に各項目を登録してから画面右下に「新規登録」ボタンを押します。
| 発注番号 | 未入力で「新規登録」ボタンを押すと、発注番号が採番されます。過去に発注した発注伝票番号を入力してEnter、もしくはイコールボタンで呼び出しも可能です。 |
| 発注日 | 発注する日付を入力します。デフォルトは今日ですが、変更可能です。 |
| 仕入先 | 発注したい仕入先を選択します。プルダウンの前の入力欄にてコード検索、仕入先名の検索が可能です。 |
| 納入先 | 発注処理をする店舗の選択をします。ただしユーザーIDに登録された所属店舗コードにより、以下のように選択できる店舗が制限されます。
所属店舗コード9999(本部)・・・すべての店舗、もしくは本部9999をプルダウンから選択可能です。
所属店舗コード0000~9998(店舗)・・・ユーザーIDに登録された所属店舗コードのみプルダウンから選択可能です。
所属店舗コード無し・・・ユーザーIDに所属店舗コードが登録されていない場合は発注依頼処理できません。ID登録から所属店舗コードの設定をおこなってください。 |
| 納期 | 納期を指定します。空欄でも登録可能です。登録した納期は発注リストはPDF発注書に表示されます。 |
| 納期メモ | PDF発注書に印刷する納期の後ろにメモを全角10文字印字できます。「午前必着」など納期に関するメモを入力してご利用ください。 |
| 備考 | PDF発注書に印刷する備考を入力します。仕入先に対して伝えたい内容をテキストで入力します。 |
| メモ | 作成する発注伝票に関するメモを登録します。PDF発注書に印字される備考とは異なり発注書に印字されない為、社内のメモ用にご利用ください。 |
| 新規登録 | 入力した内容と共に発注伝票を新規登録します。 |
※上記内容は発注番号以外すべて「新規登録」後に修正が可能です。
新規登録後は左上の発注番号が採番され、以下の画面のように発注する商品を呼び出す画面が表示されます。
発注商品の呼び出し
まず画面下の検索欄より発注したい商品を呼び出します。入力欄に検索条件を入力し、検索キーを指定して「商品絞込」ボタンをクリックします。
| (1) JAN | JANコードを検索します。(完全一致検索) |
| (2) 商品コード | 商品コードを検索します。(前方一致検索) |
| (3) インストア | インストアコードを検索します。(完全一致検索) |
| (4) 型番 | 型番1を検索します。(部分一致検索)※型番2は対応していません。 |
| (5) 商品名 | 商品名を検索します。(部分一致検索) |
| (6) 商品名カナ | 商品名カナを検索します。(部分一致検索) |
| (7) 商品名サブ | 商品名サブを検索します。(部分一致検索) |
| (8) 在庫管理しない商品を含む | 通常、在庫管理しない商品は検索結果に含まれませんが、こちらにチェックを入れると検索結果に含まれるようになります。 |
検索にヒットした商品が左下のプルダウンに表示されます。発注したい商品を選択して、個数に数量を入力し「追加」ボタンを押してください。
※プルダウンに表示される最大件数は250件までです。それ以上商品がヒットする場合はエラーになります。絞込条件を増やしてください。
※プルダウンの検索結果は指定した項目順に並びます。型番1を指定した場合は型番順に並びます。内容が同じ場合は商品コード順に並びます。
追加を押すと以下の画面のようにリストに商品が追加されます。この作業を繰り返します。
商品絞込欄には以下の機能もあります。
・新規商品登録・・・商品マスタに登録されていない場合、こちらから商品を登録することが可能です。登録後は登録画面を閉じると、作成中の発注伝票にレコード追加されます。
・適用追加・・・発注伝票に商品ではない行を挿入して、文章を入力することが可能です。適用はPDF発注書に適用として印字されます。
・メモ追加・・・発注伝票に商品ではない行を挿入して、文章を入力することが可能です。メモはPDF発注書に印字されません。
項目の説明
リストに表示される各項目は以下のようになります。
| NO. | レコード番号になります。上から連番です。 |
| 行番号 | 通常は1から連番で振られますが、自分で行番号入力して更新することにより入力した行番号順に並び変わるので、呼び出した商品の順番を入れ替えたり、メモや適用を後から指定の場所へ挿入することが可能です。登録した行番号はPDF発注書や発注分仕入画面でも有効になります。 |
| コード | 商品コード、JAN、インストア、バーコード、型番1、型番2から最大3つまで選択し、コード部分に表示可能です。コードは「基本設定-基本設定」にて選択します。この画面の「印刷」ボタンよりダウンロードするPDF発注書にも反映します。商品コードを表示している場合は商品コードのリンクから商品コードからその商品の「商品情報詳細」へリンクします。 |
| 商品名 | 呼び出した商品の商品名が表示されます。また、商品の名称を該当の発注伝票のみに有効な商品名に変更することが可能です。発注する際のみ商品名を変更したい場合などの対応可能です。 |
| 最低発注数 | 店舗、商品毎に設定された最低発注数を表示します。「在庫管理-発注点登録」にて登録が可能です。 |
| 数量 | 商品呼出時に入力した数量が表示されます。また、数量を変更して[更新]ボタンを押すことにより変更した数量が保持されます。 |
| 単価 | 呼び出した商品の仕入値(金額3)が表示されます。単価を変更して[更新]ボタンを押すことにより変更した単価が保持されます。 |
| 発注金額 | 数量x単価が表示されます。また、数量や単価を変更して[更新]ボタンを押すことにより変更した数量×単価が計算されます。 |
| 現在庫 | 納入先にて選択した店舗の現在庫を表示します。本部9999を選択した場合は全店舗の在庫が表示されます。 |
| 発注点 | 店舗、商品毎に設定された発注点を表示します。「在庫管理-発注点登録」にて登録が可能です。 |
| 削除 | チェックボックスにチェックをして「更新」ボタンを押すことにより商品の行を削除できます。複数行の商品を一度に削除することも可能です。項目名にある「全選択」ボタンを押すことにより、すべての商品にチェックが入ります。もう一度ボタンを押すとチェックがはずれます。 |
発注処理の登録
発注したい商品をすべて呼び出しましたら画面下にある条件画面の下、もしくは商品リストの下にある「更新」ボタンをクリックします。処理が完了すると画面左上に「発注データを更新しました」と表示され、登録が完了します。
「更新」ボタンはこの発注伝票の仕入をおこなわない限り、いつでも内容を修正することが可能です。商品を呼び出して、「更新」ボタンを押しながら発注伝票を作成していくことができます。
PDFによる印刷
更新ボタンの横にある「印刷」ボタンにより、PDFによる発注書の印刷が可能です。「印刷」ボタンを押すとPDFの保存画面が開きます。保存してもそのまま開いてもかまいません。開くと以下のような画面が表示されますので、そのまま印刷してください。
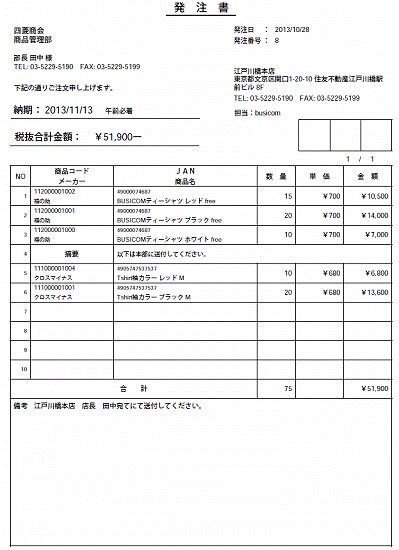
| 仕入先 | 発注書の左上に仕入先情報が表示されます。仕入先の情報は「各種マスタ-仕入先登録」にて登録します。
表示される内容は「仕入先名1 / 仕入先部署名 / 役職名 / 仕入先担当 / 敬称 / TEL / FAX」 |
| 納期 | 納期にて指定した日付が表示されます。 |
| 納期メモ | 納期メモに入力した文字内容が表示されます。 |
税抜(税込/もしくは非表示)
合計金額 | 発注伝票の発注合計金額が表示されます。「合計金額」の前に表示される税抜、税込は選択している仕入先マスタの「税転嫁」によって異なります。「外税/伝票計」「外税/締次計」選択時は税抜、「内税」選択時は税込、「非課税」選択時は税抜・税込は非表示になります。 |
| 発注日 | 発注日にて指定した日付が表示されます。 |
| 発注番号 | 発注伝票登録後に採番された発注番号が表示されます。 |
| 本部(店舗)情報 | 発注書の右上に本部・店舗情報が表示されます。本部、店舗の情報は「基本設定-店舗情報」にて登録します。本部情報は「本部情報設定」ボタンより設定します。
表示される内容は「会社名称(本部情報で設定) / 店舗名(本部の場合は本部) / 住所 / TEL / FAX」 |
| 担当 | 発注を処理した際にログインしているIDに登録されている名称を表示します。 |
| NO | レコード番号が表示されます。行番号に入力した順番に並びますが、入力した行番号はそのものは表示されません。 |
| 指定コード1 | 「基本設定」にて指定した指定コード1が表示されます。 |
| メーカ | 商品マスタのメーカー名が表示されます。 |
| 指定コード2 | 「基本設定」にて指定した指定コード2が表示されます。 |
| 商品名 | 発注伝票を作成時した時に入力された商品の商品名が表示されます。半角40文字全角20文字まで表示可能です。それ以上登録されている場合は商品名に表示されませんのでご注意ください。 |
| 数量 | 発注した数量が表示されます。 |
| 単価 | 発注した単価が表示されます。 |
| 金額 | 発注した金額が表示されます。 |
| 合計 | 最後の行に各数量、金額の合計が表示されます。複数ページある場合にはすべてのページに合計が表示されます。 |
| 備考 | 備考に入力された文章が表示されます。複数ページある場合には1ページ目にのみ表示されます。 |
発注伝票の修正
発注伝票の修正は基本的に「 発注リスト」から該当の発注伝票を検索して「編集」ボタンより修正しますが、直接発注画面から発注番号を入力して変更することも可能です。 修正したい発注伝票の発注番号を「発注番号」欄に入力してEnterキーかイコールボタンを押します。発注番号以外は指定しなくてもいいです。
発注伝票が表示されますので、内容を変更して通常と同様に「更新」ボタンで伝票を修正します。
すでに「発注分仕入」より仕入してしまったデータを再度訂正することはできません。
新規商品登録
発注依頼データを入力している際、まだマスタに登録されていない商品があった場合は検索部分にある「新規商品登録」のリンクをクリックします。
別画面にて「新規商品登録」画面が表示されますので、登録処理をおこなってください。
登録完了後に以下の画面が表示されますので、「閉じる」ボタンで画面を閉じてください。
登録した商品が個数1にて呼び出された状態になります。
|