|
内容
1. TOP画面>商品管理>商品メニューをクリックします
2. 「商品メニュー」画面が開きます。商品メニュー登録をクリック
3. 「商品メニュー登録」画面が開きます。
商品メニュー登録時に、最初に商品マスタからメニュー登録する商品を絞込み表示します。(全ての商品をメニュー登録、または絞込まなくても良い場合は、そのまま「実行」をクリックします。
1. ソート(絞込み)は、(A)「ソート」のプルダウンメニューよりソート項目を選択します。
2. 選択したソート項目から更に絞り込む事ができます。
発売日等の日付関連はカレンダーから(①)、名称やコードなどは直接入力して(②)、ソートを行います。
3. ソート(絞込み)が完了したら「実行」をクリックします。
ソート(絞込み)をかけて「実行」をクリックすると、フォルダに【部門名】(メニュー数)が表示されます。
1. 左側にソートされた部門フォルダが表示されています。
このフォルダは部門だけでなく、カテゴリ分類されている場合にはカテゴリ毎にフォルダ表示する事も可能です。
2. 次に、メニュー登録する店舗を選択します。
3. 次に、メニュー画面切替用のタブメニューの登録を行います。
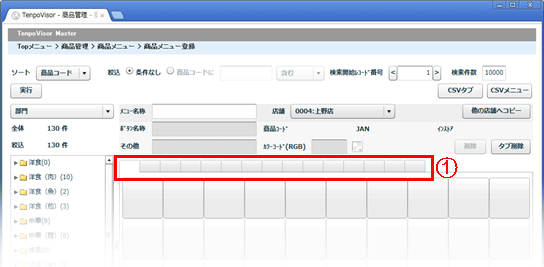 ※タブメニューは、最大15メニュー
1. 設定したいタブメニューを選択します。
2. タブメニューの名称を入力します。
※最大(全角20文字 半角40文字)まで登録可能ですが、タブメニューの数が多い場合は、
短めのタブメニュー名にする事をお勧めします
3. 以降、1~2を繰り返し、全てのタブメニューの名称を入力します。
部門(カテゴリ)フォルダ内の商品マスタを表示します。
※ 検索「実行①」と、「店舗②」が選択されている事を確認してください。
□ 商品マスタを表示したい、部門(カテゴリ)をクリックします。
各フォルダをクリックすると、商品メニューが展開されます。
部門(カテゴリ)フォルダ内の商品マスタを表示します。
□ メニュー設定 - 商品メニューをドラッグ&ドロップで配置したい場所にセットします。
□ コピー機能 - ドラッグ&ドロップで配置したい場所にセットします。
□ 登録済み表示機能 - メニュー名称の前にあるチェックBOXに、登録済みの場合はチェックが入ります
部門(カテゴリ)フォルダ内の商品マスタを表示します。
□①メニュー削除 - 削除する商品メニューをクリックして選択後「削除」をクリックします。
□②タブメニュー削除 - 削除するタブメニューをクリックして表示後「タブ削除」をクリックします。
※タブメニュー削除を行った場合、登録している商品メニューも削除されます。
□メニュー名称変更 - 変更したメニューをクリック①後「ボタン名称」②で変更し「Enter」。
※ボタン名称を変更しても、商品マスタの名称は変更されません。
商品メニューのカラー設定を行います。
1. カラー設定を行いたい商品メニューをクリックし、カラーコードを直接入力するか、カラーチャートを呼び出します。
2. 呼び出されたカラーチャートをクリックしてカラー設定を行ってください。
3. より詳細な設定を行う場合には、カラーチャート右上からカラーグラデーションパレットを呼び出して設定します。
設定が終了した商品メニューを他店舗へコピーします。
1. 設定が終了した店舗を呼び出し「他の店舗へコピー」をクリックします。
2. メニュー設定が終了した店舗を選択して「実行」をクリックします。(すべてのメニューがコピーされます)
左下の「選択しているタブのみコピー」で、選択したタブメニューをコピーします。
商品メニュー、タブメニューをバックアップ用に保存します。
1. タブメニューの場合は「CSVタブ」、商品メニューの場合は「CSVメニュー」をクリックします。
2. 「名前を付けて保存」が開きますので、任意の場所に保存してください。
(表示されている店舗が保存されます)
保存されるCSV名称は、
タブメニューは「TabName.CSV」
商品メニューは「MenuBtn.CSV 」
と、名称は固定されていますので、店舗毎に設定が違う場合は、個別に名称変更を行うか、フォルダを分ける等行い保存してください。
次項以降で設定が終了した商品メニューを店舗へ転送し、BCPOSに反映させます。
BCPOSの商品メニューを変更する為に、TenpoVisorで登録した商品メニューを配信します。
1.TOP画面>商品管理>商品メニュー>商品メニュー配信、画面が開きます
2.「商品メニュー配信」画面より、配信したい店舗を選択します。
一つの店舗の場合マウスで選択、複数店舗の場合は選択したい店舗を「Ctrl」+マウスで選択してください。
3.店舗選択が終了したら「実行&件数確認」をクリックし「ダウンロードデータ作成」で実行します。
4.「ダウンロードデータ状況」で、状況の確認が可能です。
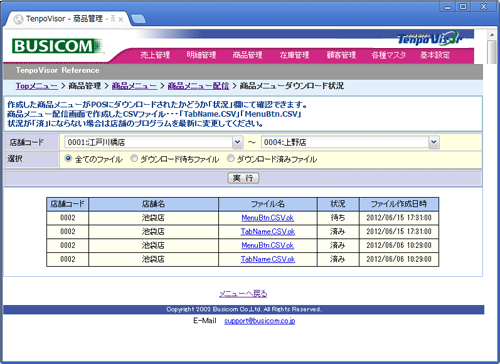
(待ち)- ダウンロードを待っています。 (BCPOSで店舗メニュー取込を実行しても更新されません)
(済み)- ダウンロードが終了しています。
※TenpoVisorは1時間に一回BCPOSとデータ通信を行っています。
TenpoVisorで作成した、商品メニュー、タブメニューをBCPOSに反映させます。
※TenpoVisorから「商品メニュー配信」を行ってから最大1時間後に、作成した商品メニューを反映可能です。
1.BCPOS開始メニューの「F7業種別管理」より、「商品メニュー登録」をクリックしてください。
2.「商品メニュー登録」が開きます。※下図は、新規の例です。
4.「テキストの切出し/取り込み」が開きます。
□処理内容 : 商品メニューを反映させますので「取り込み」をクリック。
□ファイル内容: タブorメニューを選択してください。
□取込ファイル: 右図のように「TenpoVisorのファイルを取り込む」にチェックを入れてください。
※ファイル内容の選択項目が「タブ」はTabName.CSV、「メニュー」は MenuBtn.CSVが自動で選択されます。
5.実行をクリックします。
「ファイルを取り込みました」が表示され商品メニューが反映されました。
BCPOSの商品メニューを変更する為に、TenpoVisorで登録した商品メニューを配信します。
1.TOP画面>商品管理>商品メニュー>商品メニューCSV取込、画面が開きます
2.下記設定が完了したら、「登録」をクリックしてCSVファイルを取り込んでください。
①対象店舗 : 商品メニューCSVを取り込む店舗を、プルダウンから選択します。
※取込を実行すると上書き更新されます。
②対象ファイル: 取り込むファイルを、フォルダから選択します。
③CSVヘッダ : なし>CSVを全て読込みます。
あり>CSVの1行目を読込みません。
※商品メニュー登録の「CSVタブ」「CSVメニュー」からCSV保存している場合、
デフォルトで1行目に項目はありませんので「なし」で取り込んでください。
④ファイル内容: 対象ファイルで、TabName.CSVを選択した場合「タブ」、MenuBtn.CSVを選択した場合「メニュー」、
を選択してください。
※上記CSVファイル名は、TenpoVisorでCSV出力した場合のデフォルトの名前です。
任意で変更・別名で保存されている場合には名前が違います。
|