オンラインによる新規商品マスターの取得と納品データの取込に付いて
メーカー問屋様より転送されるデータを元に、新規商品の登録と納品データの取込(仕入れデータの作成)を行います。
■ TenpoVisorメニューより新規商品登録と仕入れデータ確認を行います。
商品管理メニューから新規商品登録と仕入データの作成を行います。
メーカー新規商品登録 ・・・・・・・ 新規商品に部門を登録しBCPOS用商品マスターを作成し仕入れデータを作成します。
メーカー仕入れデータ検索 ・・・・ メーカー問屋様より発行された仕入れ伝票の確認が出来ます。
■ 仕入れ伝票の確認の仕方
メーカー問屋様より出荷された内容の確認が出来ます。
仕入データ検索画面より検索します。
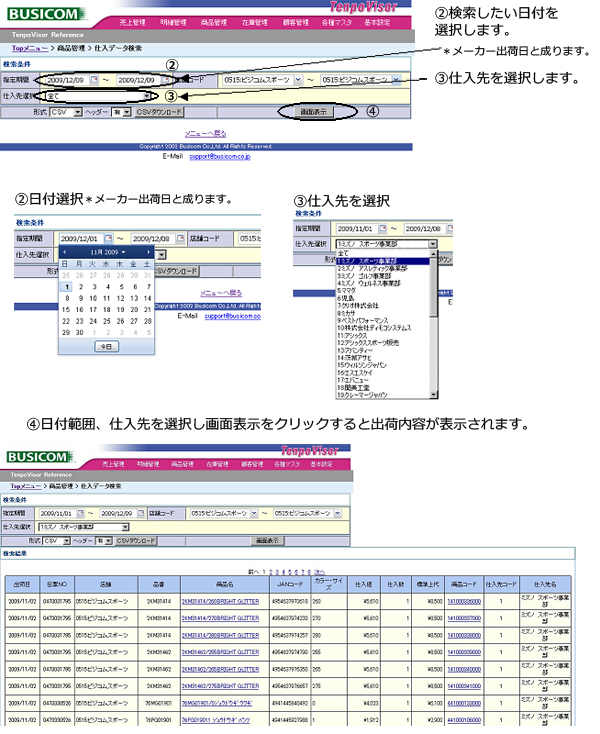 ■ 新規商品の登録と仕入れデータ作成の仕方
メーカー問屋様より届いた納品データを元に、商品に店舗の部門(カテゴリー)を登録し仕入れデータを作成します。
TenpoVisorメニューの商品管理よりメーカー新規商品登録画面を開きます。
各管理メニューにマウスをあわせると、それぞれのメニュー項目が表示されます
A)仕入先選択・・・・・・・・・・・・
B)表示順・・・・・・・・・・・・・・・・
C)ダウンロードデータ作成・・
D)全件表示・・・・・・・・・・・・・・
E)未登録の未表示・・・・・・・・
F)不要データ削除・・・・・・・・・
納品データを表示させる際、メーカー問屋様を選択します。
納品データを表示させる際、品番・伝票No順を選択し選択します。
部門(カテゴリ)登録が完了した商品の納品データを作成します。
登録済みと未登録データで納品データが作成されていない商品を表示します。
部門未登録の商品を表示します。
DL不要商品を一括で画面より消去します。(注)復活は出来ません。
画面表示例)品番順全件表示 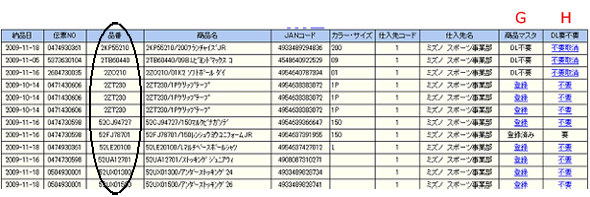 G)商品マスター ・・・・・・・・・
H)DL要不要 ・・・・・・・・・・・・
部門を登録すると「登録済み」と成ります。「登録」の状態は部門登録が完了していません。DL要不要欄で不要を選択すると「DL不要」の表示になります。
店頭(POS)に仕入れデータとして反映させたくない商品は「不要」を選択する事で仕入れデータから省く事が出来ます。不要取消しを選択すると部門登録が可能となり、仕入れデータも作成されます。「F不要データ削除」から一旦削除をするとTenpoVispor画面で部門登録及び仕入れデータの作成が出来なく成ります。
画面表示例)伝票No順全件表示 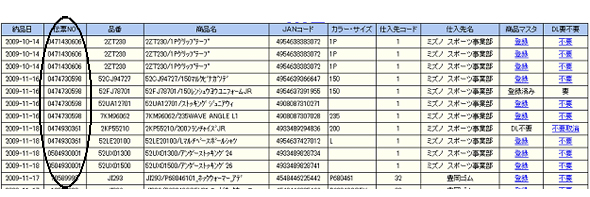 ■ メーカー新規商品登録画面より部門登録
画面表示例)伝票No順全件表示  商品マスタ欄の「登録」をクリックすると下図の様な画面が開きます。
新規商品の場合と商品マスター登録済みの商品で画面内容が異なります。
新規商品の場合 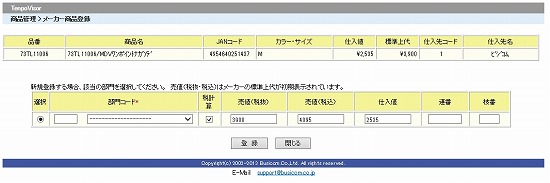 商品マスター登録済みの場合 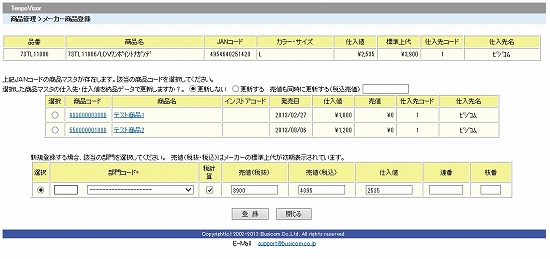 納品データのJANコードと品番を商品マスターと照合し新規か登録済みかを判断しています。
■ 新規商品の部門登録
商品マスター登録済みの場合 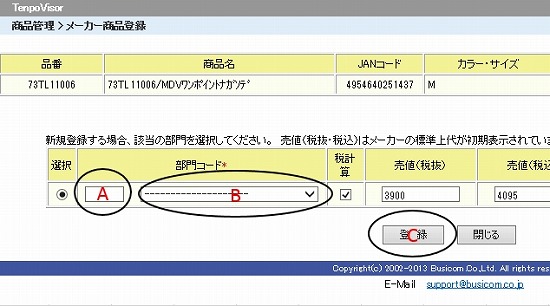
上段に納品データとして転送されて来た内容が表示されます。
表示された内容から店舗の部門を登録します。
部門の登録はA欄にBCPOSの部門コード3桁を入力する方法とB欄のプルダウンメニューから選択する方法が有ります。
部門を登録する際に店頭売価を同時に入力し登録する事も可能です。
売価はメーカー上代が入っていますので店頭の売価を入力しなおして下さい。
全ての項目が入力出来ましたらCの登録ボタンをクリックして下さい。
※画面上で部門を一旦登録すると変更が出来ませんのでご注意下さい。
登録の後、部門変更が必要と成った場合はPOSに取込んだ後にPOS上で変更及び修正をして下さい。
■ 登録済み商品の登録
商品マスター登録済みの場合 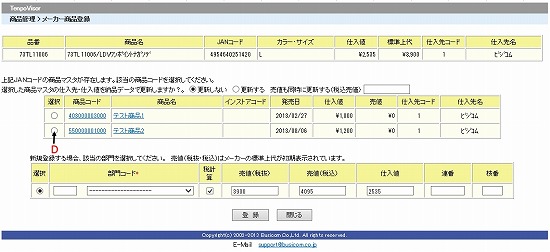 上段に納品データとして転送されて来た内容が表示されます。
中段に登録済みの内容が表示されます。
同一商品の場合は中段のD選択欄をクリックし登録します。
JANコードが同じ場合、上段と中段に商品が表示されますので、新たに登録したい部門を選択し登録をクリックします。
※下段が選択された状態で登録をクリックすると同部門でも新規とみなし商品マスターを作成し、店頭POSでJANをスキャンした場合2つの商品が呼出されてしまいます。
■ 納品データの作成から仕入れ
部門登録が完了した時点で、ダウンロードデータ作成をクリックすると、仕入れデータが作成されます。
仕入れデータはダウンロードデータ作成ボタンをクリックした後、約1時間後に反映されますので、次の手順通りにBCPOS画面より処理を行います。
■ レジ画面にて仕入データの処理方法
レジ画面にて「F7仕入」ボタンを押します。
仕入れデータが存在すると、次の様な画面が表示されます。
取込を行う場合は「はい」で処理が開始されます。
一旦取込をやめる場合は「いいえ」で処理が中断され、仕入画面に移動します。
仕入データが存在しない場合は、
と表示されます。OKを押すと仕入画面へ移動します。
店頭POSで仕入される場合は続けて仕入画面で作業を行って下さい。
納品データが反映されていない場合はもう少し時間をおいて再度「F7仕入」ボタンを押して取込を行って下さい。
仕入れデータが存在し「はい」を押した場合、
ファイル件数・・・・仕入データのファイル件数を表示します。
対象件数 ・・・・・・ファイル内の仕入データ件数を表示します。
読込件数 ・・・・・・対象件数において、いままで読込んだ件数を表示します。
取込件数 ・・・・・・読込件数において、正常に取込が出来た件数を表示します。
不正件数 ・・・・・・読込件数において、正常に取込が出来なかった件数を表示します。
上記画面が動いている時は仕入データを取込処理しています。この場合レジ業務をしないで下さい。
仕入れ処理が終了すると以下のような画面になります。
※読込件数と取込件数が一致している場合は、すべて正常に取込が完了しています。
一致していない場合は取り込み出来ていないデータが存在します。再度仕入処理を行って下さい。
■ 仕入処理の確認方法
取込んだ仕入データはレジ画面より「F6ジャナル」を押す事で確認出来ます。
日付、処理時刻を確認し画面右したの「F10実行」を押します。
■ 商品の返品について
返品データの取込は行いませんので、レジ画面の仕入画面より返品処理をして下さい。
レジ画面より「F7仕入」ボタンを押し、仕入画面を起動後返品商品を画面に呼び出し「F8返品」ボタンを押し実行します。
■ 新規商品の部門登録後の変更方法
「3.新規商品部門登録」にて説明した通り、画面上で部門を一旦登録すると変更が出来ません。
登録の後部門変更が必要と成った場合は以下の方法にて処理していただくようになります。
例) 302-000001-000で登録した商品を、303の正しい部門に変更する場合です。
①仕入れの確認
302-000001-000での仕入完了を確認します。※上記8を参照
②仕入れの返品
302-000001-000で仕入の返品を行います。※上記9を参照
③商品コードの変更(移行処理)
302-000001-000を正しい部門303へ変更します。
「開始メニュー」→「F9メンテナンス」→「F4商品ユーティリティ」→商品移行 を選択します。
 各項目を選択し、F5実行を押して下さい。
A:商品コード:302000001000~302000001000と入力します。
B:移行先部門:303と入力します。
C:移行方法:最終連番を選択します。
移行完了のメッセージが表示されます。
D:移行処理の結果を表示します。
302-000001-000 → 303-000257-000に移行されました。
変更後の商品コードで仕入処理
303-000257-000で仕入処理を行います。
※TenpoVisor基本設定にて「商品データ作成=する」の設定にであればTenpoVisorへもマスタ送信されます。
■ TenpoVisor上の商品マスタ削除
302-000001-000の商品ですが、POS側では移行(削除)されましたが、TenpoVisor側では削除されません。
TenpoVisor側でも削除していただくようになります。
TenpoVisorにて、商品管理→商品リストを選択します。
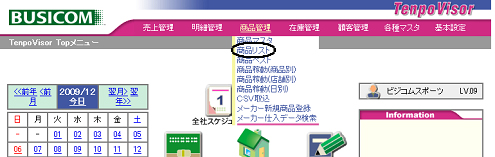 検索キーを商品コードにして商品コード「302000001000」を入力します。
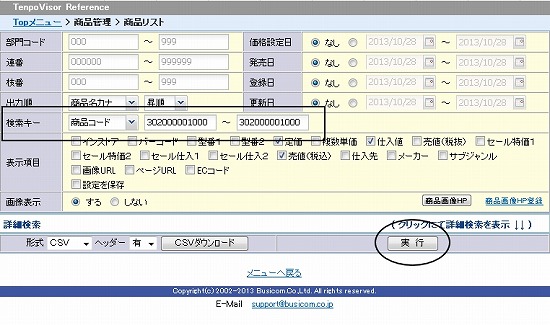 302-000001-000の商品が表示されますので、 削除を押して下さい。 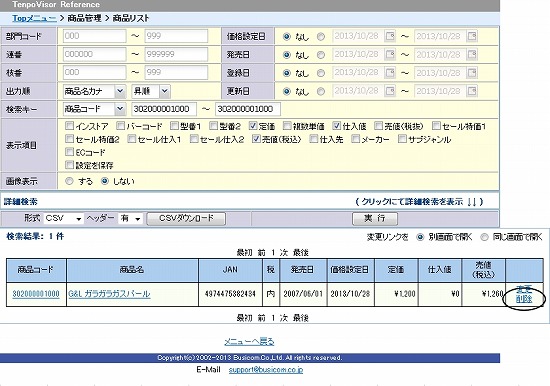 商品削除確認画面が表示しますので、削除を押して下さい。 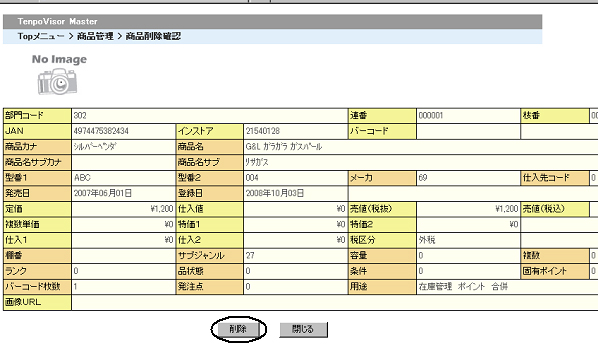 商品削除完了です。 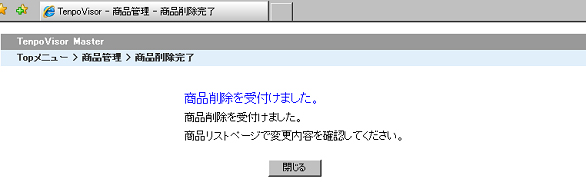 |